APLIKASI BUKU PANDUAN
-
Pemilik Pendaftaran Diri .......................................................................
-
Muat turun Aplikasi Sistem M4U Home ................................................
-
3 Cara untuk Log Masuk ke Aplikasi Sistem M4U Home .....................
-
3 Perkara yang perlu dilakukan ............................................................
-
Bagaimana untuk membuat pengesahan emel ....................................
-
Pengenalan Asas .................................................................................
-
Bagaimana menambah nombor hubungan unit ke alat pengawal .......
-
Bagaimana menambah ahli-ahli keluarga pemilik / penyewa ..............
-
Bagaimana menambah kenderaan ......................................................
-
Bagaimana mengumpul bungkusan .....................................................
-
Bagaimana membuat tempahan kemudahan ......................................
-
Bagaimana membuat permohonan ......................................................
-
Bagaimana melihat invois yang belum dibayar ......................................
-
Bagaimana melihat invois & resit bayaran ...........................................
-
Bagaimana membuat bayaran .............................................................
-
Bagamana menambah maklum balas ..................................................
-
Bagaimana membuat pra-pendaftaran (sekali sahaja) untuk pelawat .
-
Bagaimana tambah senarai kegemaran kepada pelawat ....................
-
Bagaimana reset kata laluan ................................................................
APLIKASI PANDUAN

Pemilik Pendaftaran Diri
Klik butang berikut untuk Pemilik Pendaftaran Diri
(Pengurusan / jawatankuasa perlu meluluskan pendaftaran utuk log masuk ke aplikasi M4U Home)



Nama Penguna : 22Ajdi8o1 (unit nombor jalan pemilik1) or (unit nombor pemilik1 for kondo)
(Hanya boleh digunakan Sekali sahaja, tidak dapat menyalin seperti alamat emel.) Pengguna dicadangkan untuk meletak Unit Nombor Rumah + Nama Jalan + o1 (”o1” adalah Pemilik Rumah Pertama yang membuat pendaftaran) 22Ajdi8o2 (“o2” adalah untuk pemilik rumah kedua atau ahli keluarga pemilik, dan teruskan ke “o3”)
-
Sila mengikut Nama Pengguna sebagai 22Ajdi8t1 jika unit tersebut didaftarkan untuk penyewa (“t1” adalah untuk Penyewa Pertama)
Pemilik atau Penduduk boleh memilih 3 pilihan untuk log masuk M4U Home Apps
Nama Pengguna/ Alamat Emel / Nombor Telefon Bimbit (Alamat Emel dan Nombor Telefon Bimbit adalah berdasarkan maklumat yang disediankan semasa membuat pendaftaran diri)
Kata Laluan Sementara : Mengikut Nombor Telefon Bimbit anda (Mengikut kata laluan sementara yang disediakan oleh pengurusan) (Ini adalah penggunaan sementara sahaja dan akan meminta untuk menukar kata laluan semasa log masuk pada kali pertama)
NOTA PENTING: Anda perlu log keluar dulu setelah anda menukar kata laluan. Kemudian, log masuk sekali lagi dengan kata laluan baharu yang ditukar baru-baru ini.

3 Cara untuk Log Masuk ke Aplikasi Sistem M4U Home selepas diluluskan oleh pejabat pengurusan

22Ajdi8o1


0123456789

Cara 1: Log Masuk melalui Nama Penguna
Cara 2: Log Masuk melalui Alamat Emel
Option 3: Log masuk dengan Nombor Telefon Bimbit
Pemilik boleh menggunakan cara 2 atau cara 3 untuk log masuk jika memilik lebih daripada 1 unit dalam komuniti yang sama
3 PERKARA YANG PERLU DILAKUKAN

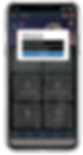
Set Kata Laluan Baharu


Mengaktifkan Semua Notifikasi


Log keluar dari APP dulu, kemudian log masuk sekali lagi dengan kata laluan baharu
BAGAIMANA UNTUK MEMBUAT PENGESAHAN EMEL
1. Menyemak Peti Emel (Inbox/Emel SPAM) yang dihantar dari noreply@manage4u.com.my
-
Subject: Email Verification Required
-
Please Click To Verify or copy the link, paste it on a web browser to validate your email address before you can use the account. [There is a link]
2. Klik Click To Verify sahaja. Selesaikan prosesnya. Sekiranya meminta mesej kesilapan, maka perlu menghubungi Pejabat Pengurusan untuk menghantar semula Emel Pengesahan.

Nota-nota:
Semua pemilik dikehendaki untuk menjalankan Emel verifikasi. Kata laluan penukaran adalah diperlukan dan ia akan melaksanakan dengan gateway pembayaran yang akan menghantar salinan resit ke emel mereka juga.
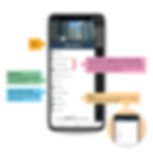

PENGENALAN ASAS
BAGAIMANA MENAMBAH NOMBOR HUBUNGAN UNIT KE ALAT PENGAWAL


Memilih Menu


Memilih Nombor Hubungan Unit


Tekan + Butang


Menambah nombor hubungan keluarga / penyewa kemudian tekan butang tambah
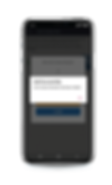

Tekan butang OK untuk pengesahan


Dari sini akan menunjukkan hubungan dan anda boleh memilih sesiapa untuk menjadi orang hubungan pertama

Alat Pengawal Keselamatan akan menunjukkan
Interkom 1 = Kelly
Interkom 2 = Don
Interkom 3 = Joe
BAGAIMANA UNTUK MENAMBAH AHLI KELUARGA PEMILIK / PENYEWA


Memilih Menu
Pilih Urus Pengguna



Tekan + Butang
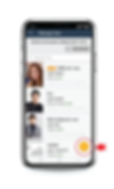

Menambah maklumat ahli keluarga, memilih Jenis Account dan Nama Pengguna sebagai 22Ajdi8o2. Nama pengguna tidak dapat menunjukkan jarak, simbol “,” “&””()”


Anda boleh set kebenaran
-
Membenarkan mereka untuk melihat bil penyelenggaraan
-
Set nombor ini ke Sistem Peranti Keselamatan


Kata laluan sementara akan dihantar melalui Emel dan sila semak peti Emel
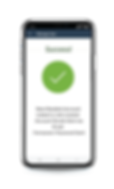
BAGAIMANA MENAMBAH KENDERAAN


Memilih Menu


Memilih Pengurusan Kenderaan
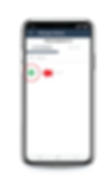

Tekan + Butang


Melengkapkan butir-butir kenderaan kemuedian tekan butang tambah


Tekan butang Yes


Tekan butang OK


Status kenderaan anda adalah menunggu kelulusan daripada MO
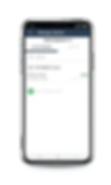

Status akan menunjukkan "Aktif" sebaik sahaja MO meluluskan permohonan
BAGAIMANA MENGUMPUL BUNGKUSAN
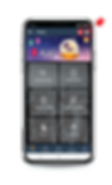

Menerima notifikasi


Buka notifikasi yang memberitahu tentang anda terdapa satu bungkusan yang bersedia untuk dikumpulkan


Memilih Menu


Memilih Bungkusan


Tekan Bungkusan00284


Menunjukkan Kod Bungkusan QR ini kepada pondok pengawal untuk mengumpul bungkusan
BAGAIMANA MEMBUAT TEMPAHAN KEMUDAHAN


Memilih Penempahan


Tekan butang Tunjuk untuk menyemak butir-butir


Tekan butang Penempahan


Pilih Tarikh & Masa yang ada dan Tekan Simpan


Tekan mengesah


Anda telah berjaya membuat tempahan kemudahan
BAGAIMANA MEMBUAT PERMOHONAN


Memilih Penempahan


Tekan + Butang


Pilih jenis permohonan


Peraturan permohonan
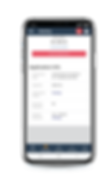

MO akan meluluskan permohonan
ini sebaik sahaja pemohon telah membayar jaminan deposit


MO akan meluluskan permohonan tersebut sebaik sahaja menerima bayaran jaminan deposit. Pemohon akan menerima notifikasi yang berkenaan


Permohonan diluluskan
BAGAIMANA MELIHAT INVOIS YANG TIDAK DIBAYAR


Tekan butang Bayaran


Pilih untuk melihat bil yang telah dibayar


Tekan untuk melihat invois INV-Z-204520


Ini adalah invois yang belum dibayar INV-Z-204520
BAGAIMANA MELIHAT INVOIS & RESIT BAYARAN


Tekan butang Bayaran


Tekan untuk melihat Resit Pembayaran di butang Histori


Tekan RECP-100070 untuk melihat pembayaran


Ini adalah invois yang anda telah membayar. Muat turun & simpan di telefon bimbit / komputer anda
Send the QR Code via
Whatsapp (example)

Select your friend who will visit

QR Code link is paste to the
Whatsapp and press send

BAGAIMANA MEMBUAT BAYARAN


Tekan butang Bayaran


Pilih invois untuk pembayaran

Tekan butang Pembayaran dan ia akan menghubungkan ke sistem pembayaran

BAGAIMANA MELIHAT INVOIS & RESIT BAYARAN


Tekan butang Bayaran


Tekan untuk melihat Resit Pembayaran di butang Histori


Tekan RECP-100070 untuk melihat pembayaran



Press View


Press Download

BAGAIMANA MENAMBAH MAKLUM BALAS


Tekan butang Maklum Balas
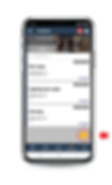

Tekan butang "+"


Isikan maklum balas anda & muatnaik gambar (jika ada) - pilih jenis peribadi untuk menghantar ke pentadbir


Tekan butang Simpan sebaik sahaja menglengkapkan borang
BAGAIMANA MEMBUAT PRA-PENDAFTARAN
(SEKALI SAHAJA) UNTUK PELAWAT


Tekan butang Pelawat


Tekan butang "+"


Isikan butir-butir pelawat (sila pilih masa yang akan sampai atau kod QR ini akan tidak sah kerana masa sudah tamat)
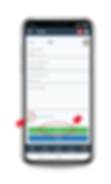

Anda boleh merait untuk set pelawat tersebut sebagai pelawat kegemaran dan tekan butang Simpan


Tekan butang Mengesah
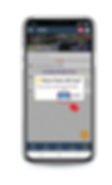

Tekan mengesah untuk
berkongsi kod QR


Hantar kod QR
melalui Whatsapp (contoh)


Pilih kawan anda yang akan mengunjungi


Tampal pautan kod QR di
Whatsapp dan tekan hantar

Kod QR telah dihantar


Pelawat akan menerima kod QR ini dan hanya boleh diggunakan sekali sahaja. Jangan berkongsi kod in dengan orang lain. Anda dikehendaki membuat kod yang baru sekali lagi sebaik sahaja is digunakan dan tidak dapat diimbas

BAGAIMANA TAMBAH SENARAI
KEGEMARAN KEPADA PELAWAT


Tekan butang Visitor


Tekan + Butang
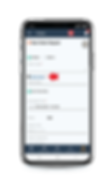

Tekan perkataan Visitor Name*
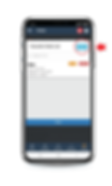

Tekan butang + Tambah untuk menambah Favourite Visitor List


Isikan maklumat pelawat kemudian tekan Save


Tekan Confirm


Boleh mencari nama pelawat dari senarai kegemaran lain kali. Ia akan mengisi maklumat pelawat secara automatik dan tidak perlu mengisikan setiap kali.
BAGAIMANA RESET KATA LALUAN


Tekan forget password


Isikan nama pengguna


Tekan Yes


Tekan OK
BAGAIMANA MELIHAT INVOIS & RESIT BAYARAN


Tekan butang Bayaran


Tekan untuk melihat Resit Pembayaran di butang Histori

Press on the word Visitor Name *


Press App Favourites

BAGAIMANA TAMBAH SENARAI
KEGEMARAN KEPADA PELAWAT


Tekan butang Visitor


Tekan + Butang
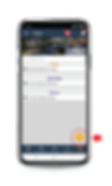

Tekan perkataan Visitor Name*


Isikan maklumat pelawat kemudian tekan Save




Tekan mengesah untuk
berkongsi kod QR


Hantar kod QR
melalui Whatsapp (contoh)


Select the social media that you wish to send the link.




Send the Event Link to the group.
BAGAIMANA MELIHAT INVOIS & RESIT BAYARAN


Tekan butang Bayaran


Tekan untuk melihat Resit Pembayaran di butang Histori

Select the Visitor Type, Key in Name, Contact and Vehicle No. then Press Register




Press OK to confirm the registration

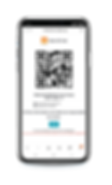
Save or Screenshot this QR image.
To show the Security Guard when Check In

EVENT REGISTRATION CLOSED (exceed the limit of registration)

Visitor need to inform the owner to create a new event

BAGAIMANA TAMBAH SENARAI
KEGEMARAN KEPADA PELAWAT


Tekan butang Visitor


Tekan + Butang


Tekan perkataan Visitor Name*


Tekan butang + Tambah untuk menambah Favourite Visitor List


Isikan maklumat pelawat kemudian tekan Save


Tekan Confirm


Boleh mencari nama pelawat dari senarai kegemaran lain kali. Ia akan mengisi maklumat pelawat secara automatik dan tidak perlu mengisikan setiap kali.


Boleh mencari nama pelawat dari senarai kegemaran lain kali. Ia akan mengisi maklumat pelawat secara automatik dan tidak perlu mengisikan setiap kali.


Boleh mencari nama pelawat dari senarai kegemaran lain kali. Ia akan mengisi maklumat pelawat secara automatik dan tidak perlu mengisikan setiap kali.
BAGAIMANA MELIHAT INVOIS & RESIT BAYARAN


Tekan butang Bayaran


Tekan untuk melihat Resit Pembayaran di butang Histori
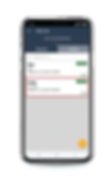
Go to Linked to select the neighbour wish to cancel



Press Cancel SOS Linked

Press OK



BAGAIMANA TAMBAH SENARAI
KEGEMARAN KEPADA PELAWAT


Tekan butang Visitor


Tekan + Butang


Tekan perkataan Visitor Name*


Tekan butang + Tambah untuk menambah Favourite Visitor List


Isikan maklumat pelawat kemudian tekan Save
BAGAIMANA RESET KATA LALUAN


Tekan forget password


Isikan nama pengguna


Tekan Yes








.png)



